Try to build up your own cloud on VirtualBox, though it takes a long time….
Win10环境下安装配置VirtualBox,搭建Ubuntu私有云
Win10环境下搭建Centos私有云(同队队员的博客,给有需要搭建Centos虚拟机的同学)
Mac环境下搭建Ubuntu私有云
实验需求:
- 下载安装VirtualBox,由于本人PC机使用的操作系统为windows,故下载的Platform Packages为Windows hosts,其他系统的同学根据自己需要选择下载格式,下载链接:VirtualBox官网
- 安装Unix内核虚拟机,如Centos,Ubuntu等等系统。配置安装后的VirtualBox,新建虚拟网卡供虚拟机使用,使得用户主机能够通过ssh,或远程桌面访问虚拟机,虚拟机能通过桥接网络NAT访问外网。
实验准备:
- 主机需要下载支持ssh连接的终端软件,如
git bash,Xshell,putty,此处提供git bash的下载地址:git官网 - 下载对应版本的Oracle VirtualBox 5.X,下载官网在上文中已给出。安装后打开VirtualBox,设置虚拟机存储位置,打开路径:初始界面 -> 管理 -> 全局设定 -> 常规 -> 默认虚拟电脑位置,输入其他盘的存储路径,避免占用过多的系统盘位置。
- 下载虚拟机系统镜像文件,Ubuntu系统推荐带图形化界面的镜像包,下面给出下载网址:Centos下载地址, Ubuntu下载地址
实验配置过程
1. 新建虚拟机
- 点击主菜单上的
新建按钮,输入对应虚拟机的名称,此处推荐不同系统的名称前缀要对应,方便VirtualBox进行查找匹配,如Ubuntu系统名为ub-xx,Centos系统名为centos-xx,然后分配虚拟机系统内存,一般2-4G即可,然后一路默认即可(有想法的同学可以不采取动态分配硬盘空间,但是固定存储硬盘的生成时间较长,需要耐心等待)
命名界面
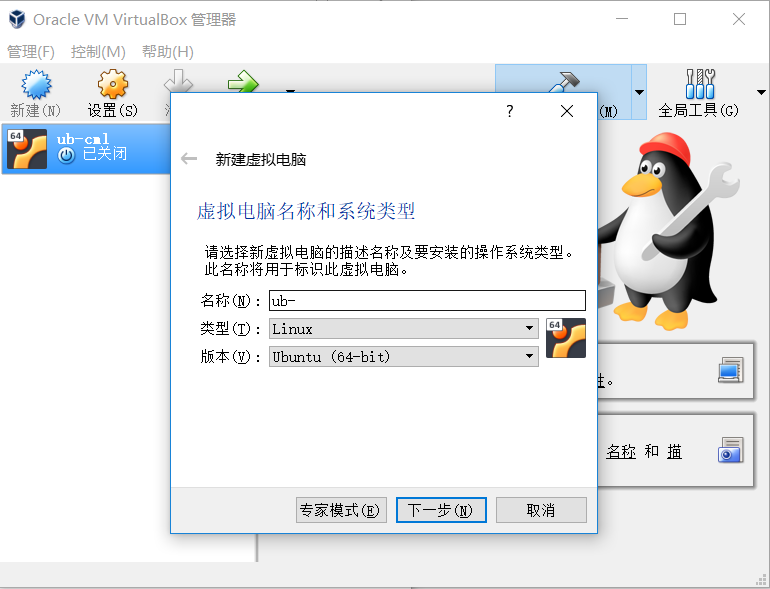 虚拟机新建成功
虚拟机新建成功
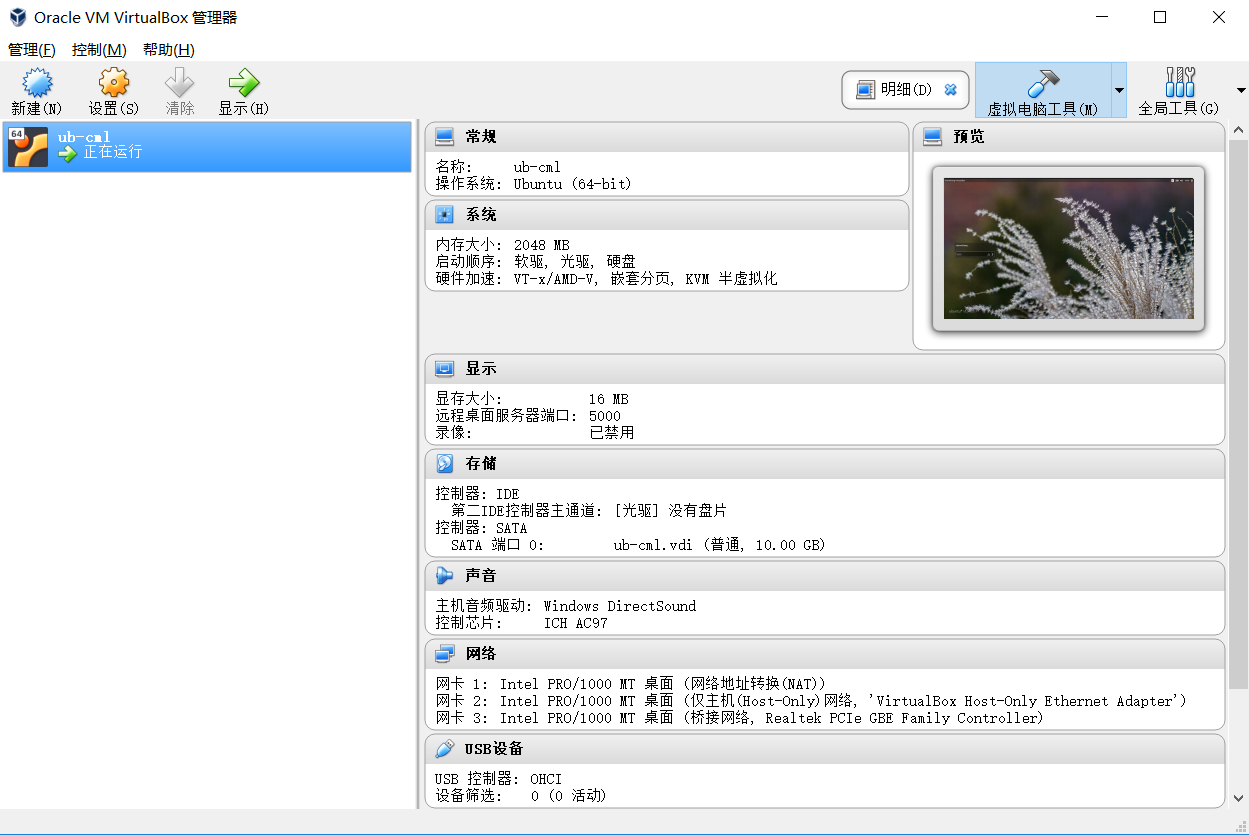
2. 配置虚拟机网络
- 创建虚拟机内部的虚拟网络,首先需要创建虚拟网卡。打开VirtualBox主菜单,选中已创建的虚拟机,点击
设置->网络,配置虚拟网卡。-
网卡1的连接方式为网络地址转换(NAT),该网卡负责连通虚拟机的外网连通,通过与主机网络之间的NAT连接进行访问。
-
在进行网卡2的配置之前,需要手动创建Host-Only虚拟网卡,回到主菜单,点击
管理->主机网络管理器,创建一个新的虚拟网卡适配器,启用DHCP服务器服务。推荐手动配置网卡地址,将IPv4地址设置为192.168.100.1并保存。注意,若不开启第一张网卡的网络连接服务直接进行虚拟网卡的创建,将会出现以下错误!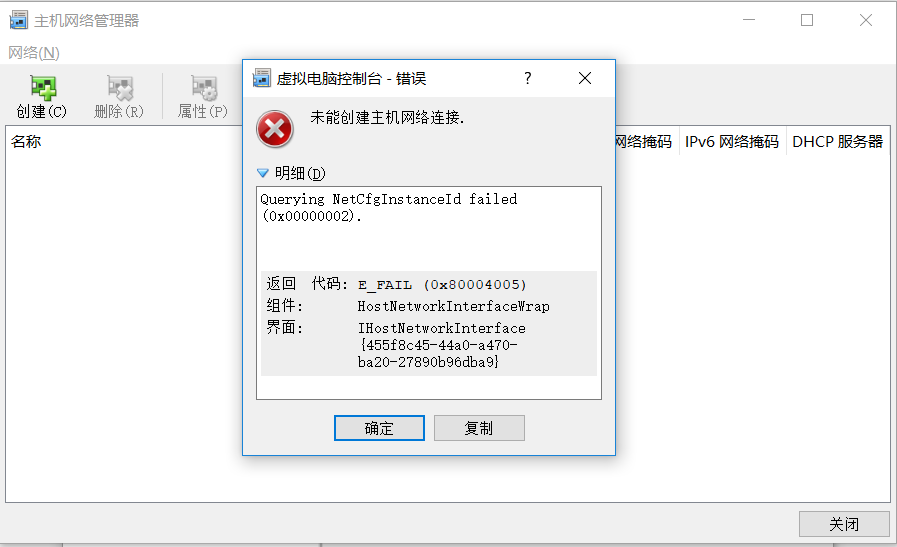
-
回到网卡2的配置界面,启用其网络连接,选择连接方式为仅主机(Host-Only)网络,选择界面名称为步骤2创建的虚拟网卡名。网卡2负责主机与虚拟机之间的直接网络通信,使得ssh和远程界面功能得以启用。
-
回到网卡1的配置界面,点击
高级选项,选择端口转发,由于本实验要求主机与虚拟机之间有ssh连接,我们在端口转发规则界面添加一条ssh端口规则,如下图: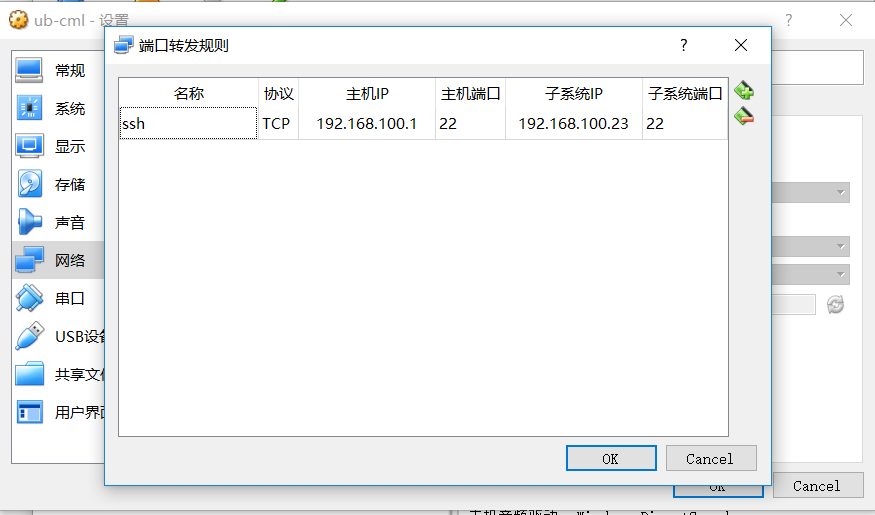
此处的主机网络IP和子网络IP随个人而定,主机网络为新建虚拟网卡的IPv4地址,子网络IP为你自己在虚拟机里面设置的网卡ip。
-
-
双击运行虚拟机,第一次运行需要装系统,若你是Centos-Mini虚拟机(只有命令行界面),只需要进行root用户密码的输入,等待装系统即可。若是Ubuntu用户,则需要进行安装选项选择,此处不赘述,有需要的同学可以到同队伍中的Ubuntu虚拟机系统安装博客,虽然是在VM下安装,但是其过程大致相同:传送门
- 经过漫长的等待安装时间,进入到虚拟机主界面中。我们需要做的事情有:
-
更换第二张网卡的IPv4地址
Alt + Ctrl + T调出终端窗口,输入nmtui编辑网络连接界面,选择启用连接,将两个网卡连接Acvivate,然后返回,点击编辑连接,增加第二张网卡的IPv4地址,写为与主机IP192.168.100.1同一网段下的IP,如192.168.100.23等都是可以的,该IP地址对应于虚拟机内部子网络的IP。第二张网卡的名称通常为eth8,第一张网卡则是eth3(有些情况可能会不同,但eth后的数字是按网卡序号递增的)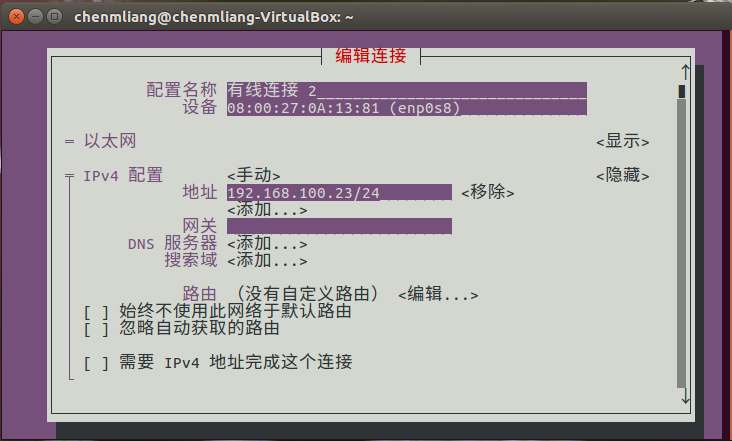
-
开启虚拟机的ssh服务 一般新装的Linux虚拟机都没有sshd的service,终端下输入
Service sshd status,若尚未安装,则显示为Inactive。需要输入sudo apt install openssh-server安装对应包,然后再次查看其状态为active即可。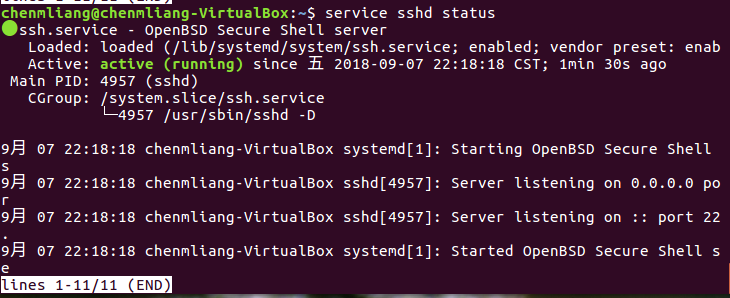
- 主机与虚拟机之间相互ping通,主机使用ssh连接虚拟机
首先我们需要关闭双方的专用网络防火墙(尤其是宿主机windows系统的防火墙),否则我们是无法ping通的。在宿主机的某一终端(如:Powerhell,git bash)输入
ping 你的虚拟机子网络IP,若能够正常接收数据包则ping通;在虚拟机的终端输入ping 192.168.100.1,若能够正常接收数据包则ping通。 接下来我们需要在宿主机的git bash上键入ssh 你的虚拟子网络IP -l 你的虚拟机用户名, 若询问是否信任对方,则连接成功,输入对应的密码即可;反之则连接失败,网卡设置出现问题,需要你回去以上步骤重新配置(耐心是关键)- ssh连接成功界面
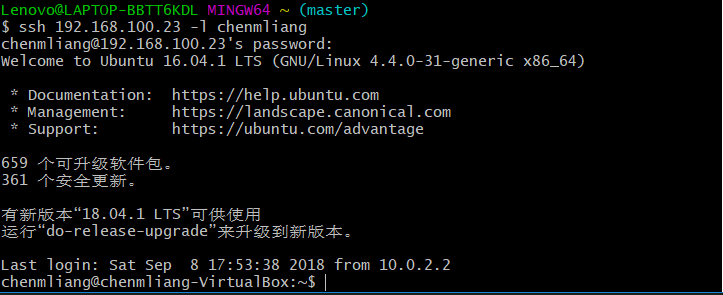
- ssh连接成功界面
- 宿主机使用远程桌面连接虚拟机
- 由于Linux系统原生不支持xrdp和vnc协议,所以我们需要下载对应的远程桌面协议应用安装包。打开终端,输入
sudo apt-get install xrdp,等待安装XRDP完成,再输入sudo apt-get install vncserver tightvncserver,echo "xfce4-session" >~/.xsession"向xsession中写入xfce4-session,sudo service xrdp restart开启xrdp服务。 - 宿主机上的VirtualBox也需要安装支持远程连接的拓展包。打开VirtualBox的主菜单,
管理->全局设定->扩展,点击新建扩展包,之后前往VirtualBox官网下载Oracle VM VirtualBox Extension Pack,手动安装扩展。完成之后,需要回到主菜单,设置->显示->远程桌面,启用服务器,并且为远程桌面服务器设置端口。 - 打开Windows下的远程桌面连接界面,输入子网络IP:对应端口,以及用户名,密码,出现虚拟机界面即成功连接。
- 由于Linux系统原生不支持xrdp和vnc协议,所以我们需要下载对应的远程桌面协议应用安装包。打开终端,输入
至此,私人云桌面的搭建配置基本完成,在以后的课程里可以用此虚拟机完成各种项目~~~
-
私人云上的其他应用搭建
- 安装Chrome浏览器
cd /tmp wget https://dl.google.com/linux/direct/google-chrome-stable_current_amd64.deb sudo dpkg -i google-chrome*; sudo apt-get -f install - 安装配置Go语言环境
sudo apt-get install golang-go export GOROOT=$HOME/go export PATH=$PATH:$GOROOT/bin sudo mkdir Applications/go